FX自動売買ツールを無料で手にしたけど、VPSの導入が難しいので、断念する方も多いようです。
この記事では
・VPSを使用する場合、誤ったイメージを払拭できる
・VPS導入のとき、初心者がつまずきやすい点を図解で理解できる
・具体的な対処方法
を知ることができます。
今回、FX自動売買ツール「ゴリラ」を「お名前.COM」のVPSに設置するケースを元に丁寧に解説します。
※お名前.comのVPSの設置方法だけを知りたい方は、目次から該当箇所に飛んでください。
目次
VPSの全体像をつかむ
VPS設置のためにやるべきことを順にまとめると
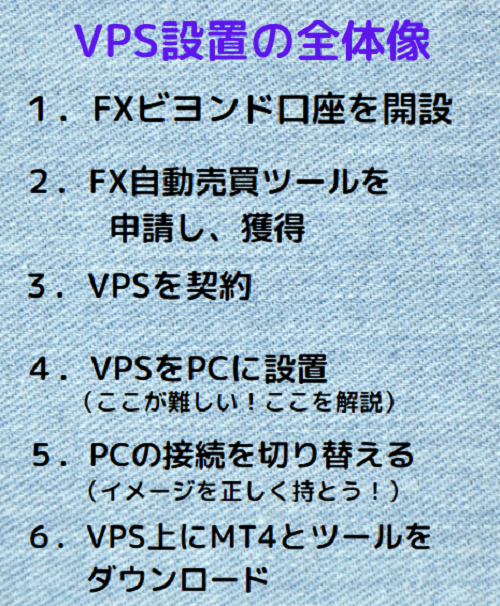
特に大事なことは、MT4やゴリラのツールはVPSにつながったPCでやらないと意味がないということです。
普段、接続しているサーバーにつながった状態のPCに設置して、あとから、VPS移すのではないということ。
VPSの契約と設置
VPSの契約
おすすめできるVPSですが、機能性、コストパフォーマンス、サポートなど総合的に評価して、次の2択になります。
・お名前ドットコム
→→お名前.com デスクトップクラウド for MT4
→→ABLENET
それぞれのリンクからお進みください。
プランは複数ありますが、下から2番目のプランがおすすめです。
お名前ドットコムでは、2.5G
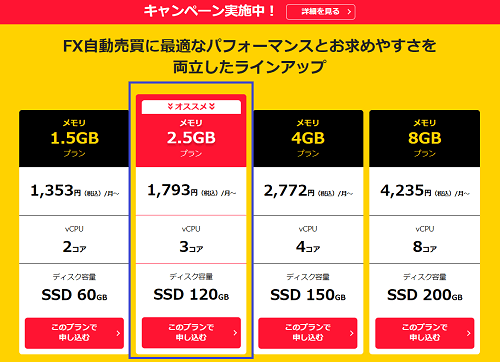
ABLENETではWin2にあたります。
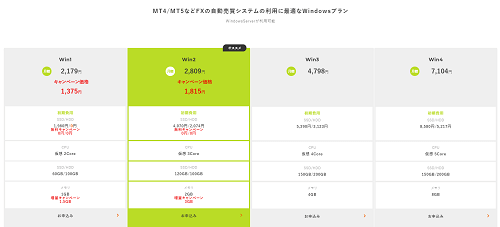
下から2番目のプランを勧める理由ですが、
1.5Gの場合、MT4の稼働が1つでも、こまめな再起動が要求されます。
なぜかと言うと、Windows Server の最新 OS だけでメモリ使用率が 90% 近く使用されている状態なんです。
こまめな再起動等のメンテナンスができる方なら十分に1.5GでもOKです。
できるだけラクして管理したい方や、普段サーバー管理や PC 操作に慣れていない初心者の方は、2.5G をお勧めします。
VPSをPCに設置
➀お名前.com Naviのログインページへ
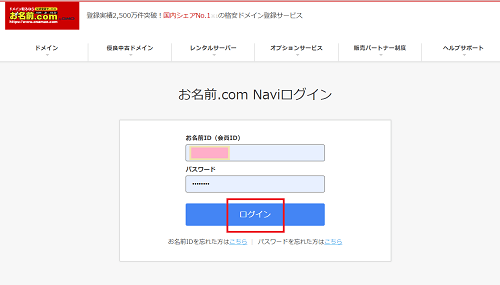
②デスクトップクラウドを選択
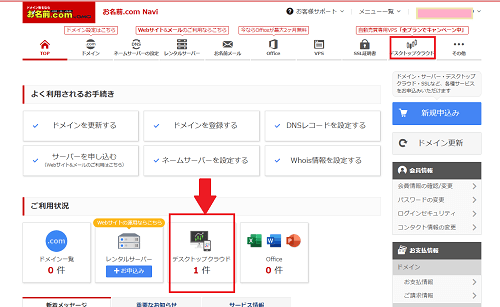
③コントロールパネルへログイン
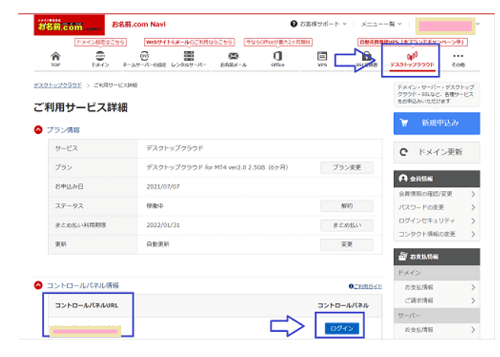
コントロールパネルは
お名前.comの「会員ID(お名前ID)」と「パスワード」にて
ログインが可能です。
④コントロールパネルが表示
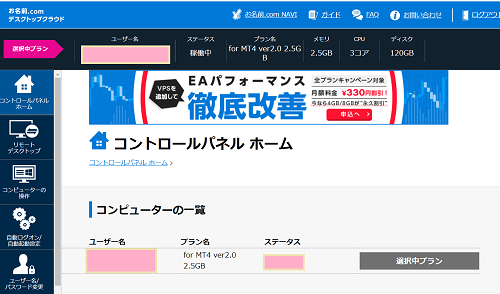
⑤最初にログインしたときに、「リモートデスクトップへの接続方法ご案内」
が表示されます。
この手順通りにすすめましょう。
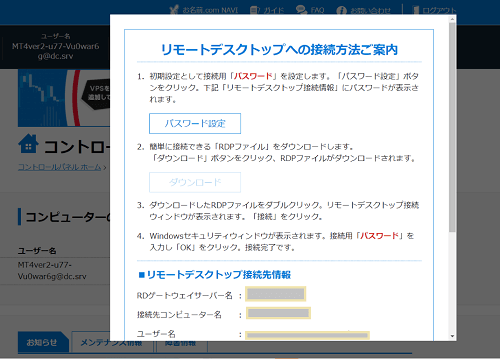
⑥リモートデスクトップ接続先情報をメモする。
特に最後の「接続用パスワード」はとても大事です。
ノートにメモするとともに、コピペで張り付けることができるようにワードなどにまとめておくのも便利です。
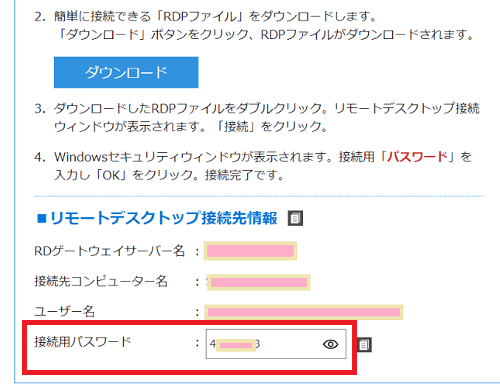
⑦パスワードを設定します。
赤枠のパスワード設定をクリックします。
すると、先ほどメモしたパスワードを要求されます。
それを入力して、パスワード設定が完了です。
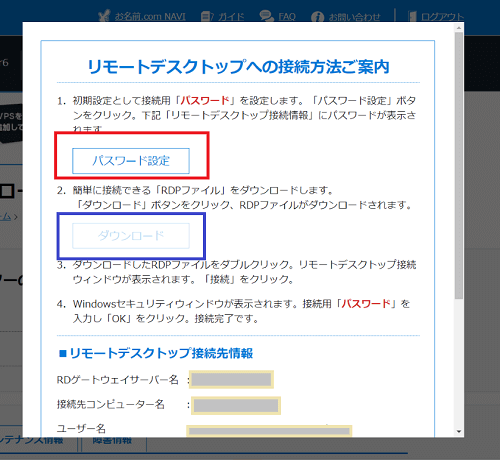
最初の設定後、すぐには使えません!
サービスの設定完了までには1~2時間ほどお時間を頂戴しております。
私は、すぐに使えると思い込んでいて、使えず焦りました。
⑧次に2の「RDPファイル」をダウンロード(青枠)します。
PCの左下にファイルがダウンロードされました。(黄色の矢印)
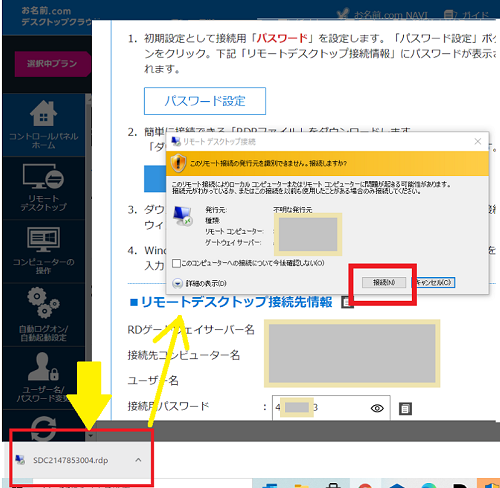
DRPファイル(赤枠)をクリックすると、中央に接続を確認するタグが出てきます。
こちらの「接続」(赤枠)をクリック。
⑨リモート接続用パスワードを要求されますので、先ほどメモした
お名前ドットコムから配布されたパスワードを入力しましょう。
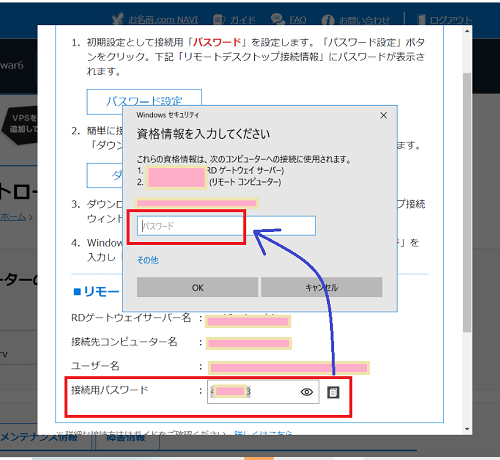
VPSのログイン方法
2度目以降のVPSのログインはダウンロードした「RDPファイル」からがラクです。
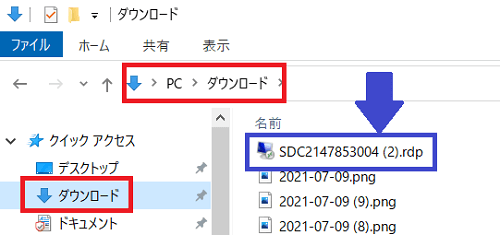
クリックすると、以下の画像の順でログインできます。
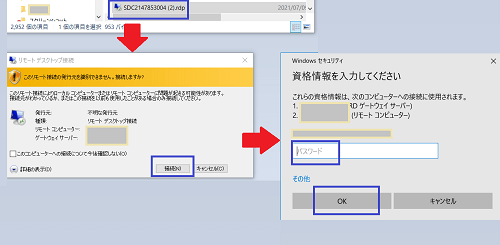
PCの接続を切り替える(イメージを正しく持とう!)
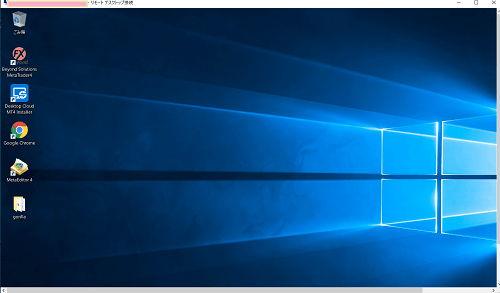
この画面が表示されて、自分のコンピュータがVPSに接続されて喜んだのですが、1つ疑問が生じました。
ゴリラをダウンロードするメールは元のPCにある!
どうするの?
このときの私のイメージは?
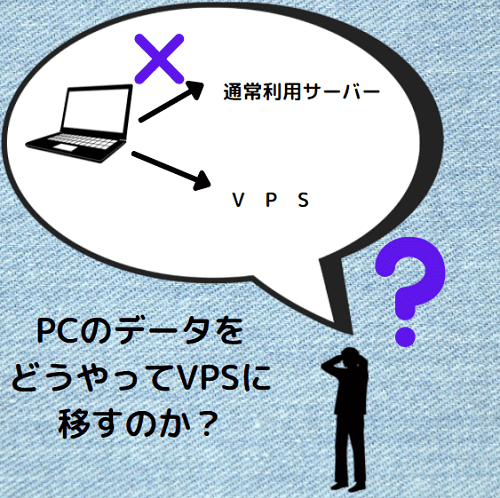
このイメージは違っていました。
VPSに接続した画面の上部(赤矢印の先)をクリックすると
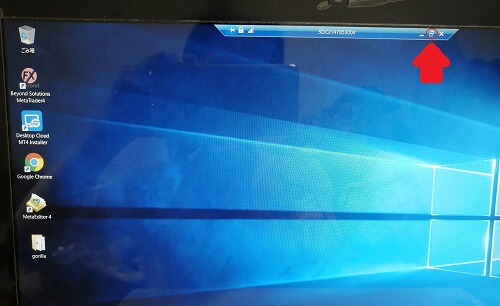
VPSの画面と元のPCの画面を同時に見ることができます。
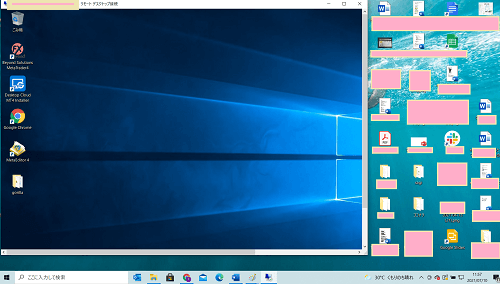
つまり、イメージが違っていたのです。
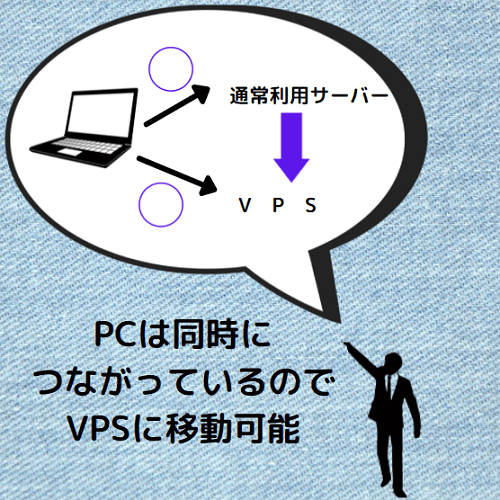
VPSに移すべきデータは?
元のPCのデータをVPSに接続したPCに
貼り付けておくと便利です。
貼り付けておくべきデータは
➀ゴリラ(FX自動売買ツール)のダウンロードURL
②サポーターのありがたい「ゴリラ設置方法の記事」のURL
③FXビヨンド口座のURL
うっ!
これらのデータはどこにあるかのかわかりますか?
➀と②はメールで届くので受信トレイを探してくださいね。
「ゴリラEAシステムサポート事務局」からのメールです。
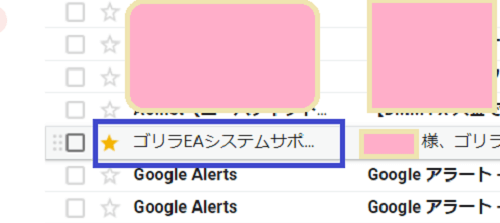
こちらのメールには、次のように記載されています。
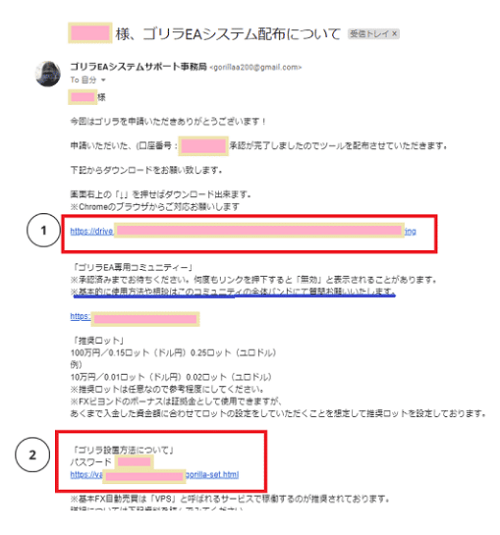
この画面の➀と②がうつしておきたいデータです。
VPS上にゴリラEAをダウンロード
こちらに関しては、サポータの会員限定の記事を見ていただくと簡単にできます。
(VPS上でMT4の作業をしながら、同時に会員制の記事を開くととてもスムーズです。)
この記事をお見せすると、いかにわかりやすいかがすぐに理解できます。
ですが、会員限定の記事で。クローズな情報なので、このブログでお見せするわけにはいかない点をご理解ください。
記事は完璧ですが、慌て者の私がつまずいた部分を少し書いておきます。
ゴリラEAのファイルを展開したあと、
展開したファイルにて「gorillaSetup.exe」をダブルクリック
このあと、「実行する」をクリックしたいのですが、「実行しない」しか見当たりません。
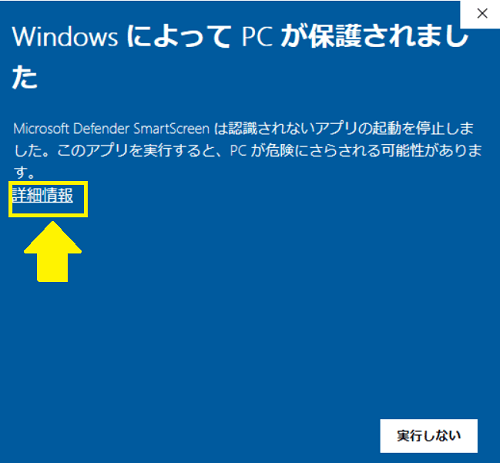
こちらは上の黄色矢印の「詳細情報」をクリックすると、「実行する」が表示されます。
私は、ここで30分ぐらい悩んでいました。
最後に、ゴリラEAをFXビヨンドからダウンロードしたMT4に設置する作業があります。
ここはFX自動売買ツール初心者にはかなり敷居の高い作業ではないでしょうか?
ゴリラEAサポート事務局が神対応!
FX自動売買ツールを初めて使う方にこのような悩みはないでしょうか?
・VPSをうまく導入できるのか?
・MT4をうまくダウンロードできるのか?
・MT4に自動売買ツールにどのように設定はどうすればいいのか?
・自動売買ツールでの通貨ペアの設定はできるだろうか?
・自動売買ツールでのロット数を適切に設定できるのか?
・稼いだときにうまく出金できるのだろうか?
・FX自動売買ツールはどこに聞けばいいのだろうか?
・仮に、うまく、自動売買ツールの設定ができても、運用の仕方がわからない?
などなど
多くの悩みがつきません。
これらの悩みを解決するのがゴリラEAサポートチームです。
先ほど、紹介した会員制サイトをみると、スムーズに設定できました。
まさに神対応の内容の記事です!
その後、運用してから、自動売買ツールのオンオフもBANDから情報が随時、配信されるので安心です。
ゴリラEA参加の特典がヤバい!
2つの特典が大きな魅力です。
独自の入金ボーナス
FXビヨンドは入金ボーナス100%というキャンペーンをかつてはやっていました。
現在はキャンペーンはやっていません。
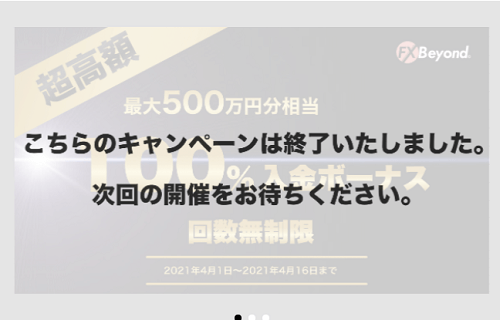
それなのに、20万円入金し、30万円の運用資金に表示されています。
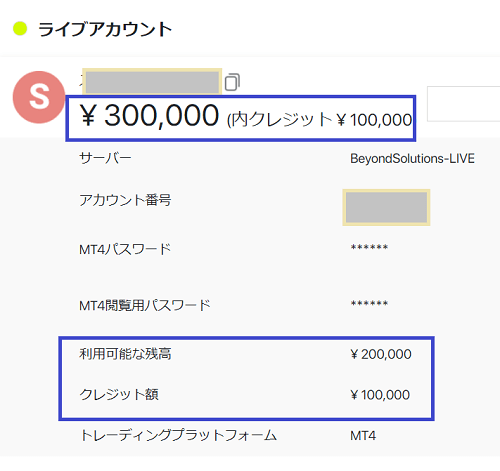
これは、私の所属しているグループ独自のサービスです。
他からの申し込みではつきません!
MAM第2弾のトレーダーがえぐい!
ZOOのMAMも好評ですが、PAMMが手堅く、申し込みが殺到しています。
入金ボーナスは2022年1月まで(延長になるかもしれませんが)
1月下旬の実績はこちらです。
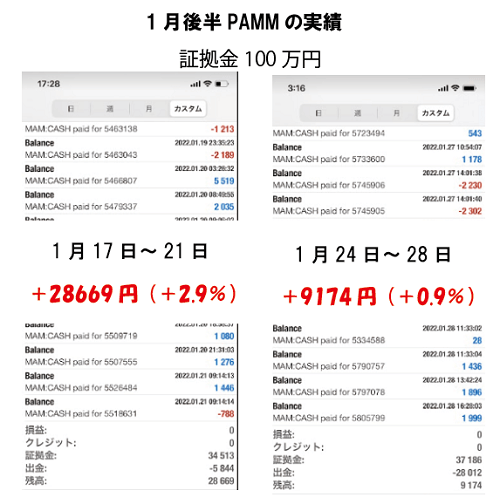
ここまで読んでいただきありがとうございます。
この記事が役に立ったと言う方は、LINEに登録していただけたら嬉しいです。
無料でビースト+プロ、ゴリラ+、半裁量EA、スコーピオンのツールを配布いたしますので、試してみてくださいね。

ハヤシLINE登録オリジナル特典は動画で解説





